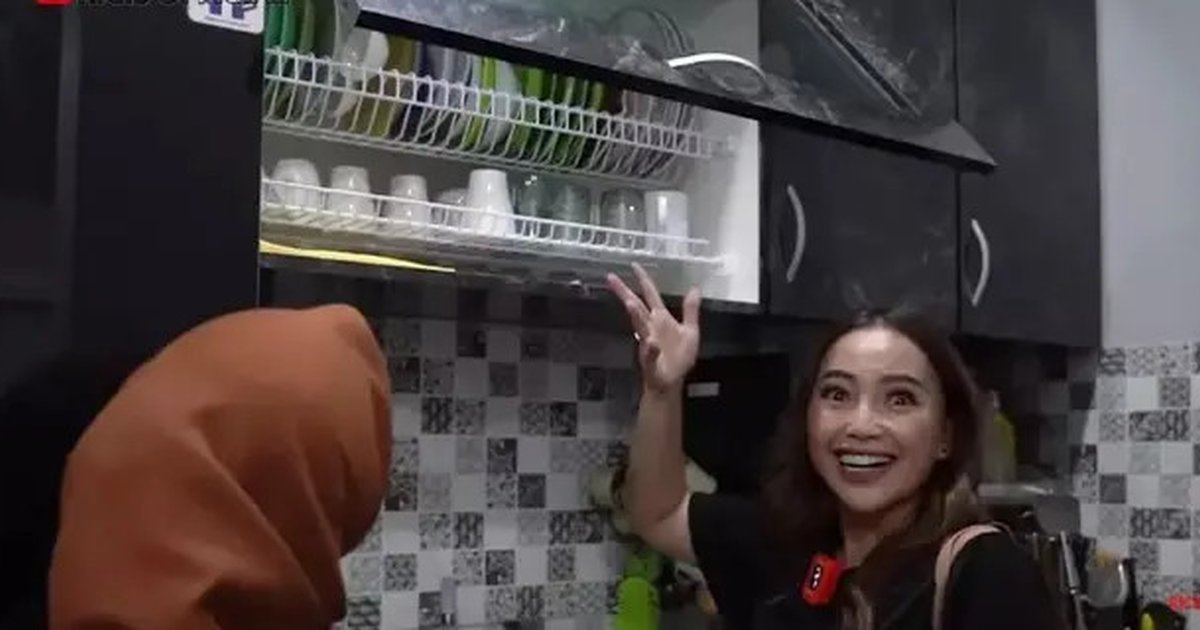- TEK
- IT
Berikut 6 cara mudah untuk Google Photos yang dapat membantu meningkatkan kualitas foto yang diambil menggunakan kamera ponsel.
Kamis, 10 Apr 2025 14:43:22

Beberapa pengguna melaporkan bahwa mereka sering meninggalkan kamera mirrorless mereka saat bepergian, karena kualitas foto yang dihasilkan oleh kamera HP dianggap sudah sangat memadai.
Mereka berpendapat bahwa kamera smartphone masa kini dilengkapi dengan perangkat keras yang canggih dan didukung oleh teknologi pemrosesan gambar berbasis algoritma yang mutakhir.
Meskipun perangkat lunak memiliki kemampuan untuk meningkatkan kualitas gambar, sering kali terjadi kesalahan yang membuat foto tidak layak untuk langsung diunggah ke media sosial.
Untuk mengatasi masalah ini, pengguna lebih memilih untuk mengedit foto terlebih dahulu agar hasilnya lebih optimal. Salah satu aplikasi yang bisa digunakan adalah Google Photos, yang merupakan aplikasi galeri bawaan di ponsel Android.
Selain berfungsi untuk melihat dan mencadangkan gambar, Google Photos juga menyediakan berbagai fitur pengeditan yang cukup lengkap.
Beberapa fitur tersebut memungkinkan pengguna untuk menghapus objek yang mengganggu serta menyempurnakan tampilan warna kulit subjek dalam foto.
Berikut adalah cara menggunakan aplikasi ini untuk menyunting foto sebelum dipublikasikan secara daring, sebagaimana yang dikutip dari Android Police, Kamis (10/4).
1. Menggunakan AI generatif untuk memindahkan atau menghapus objek
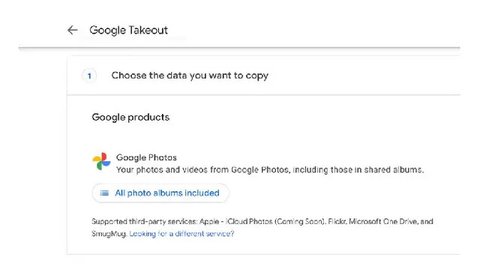
Google pertama kali memperkenalkan fitur Magic Eraser pada seri Pixel 7, yang memungkinkan pengguna untuk menghapus objek atau orang yang tidak diinginkan dari latar belakang foto. Kini, Google telah meningkatkan fitur ini dengan menambahkan kemampuan pengeditan berbasis AI generatif di aplikasi Google Photos.
Untuk menggunakan fitur tersebut, pengguna hanya perlu membuka foto, menekan tombol Edit, dan memilih ikon edit AI berwarna yang terletak di pojok kiri bawah. Setelah itu, pengguna dapat memilih objek dalam foto dengan cara mengetuk atau melingkarinya, kemudian menghapus, memindahkan, atau mengubah ukurannya sesuai kebutuhan.
Fitur ini sangat bermanfaat dalam berbagai situasi. Misalnya, saat berada di tempat umum dan terdapat orang lain yang tidak diinginkan dalam foto, mereka dapat dihapus dengan mudah. Selain itu, jika objek utama dalam gambar terlihat terlalu kecil karena jarak kamera, pengguna dapat memperbesarnya agar lebih menonjol.
Tak hanya itu, jika ada monumen atau objek lain yang sebagian tertutup, pengguna dapat memindahkan objek yang menghalangi atau menggeser posisi monumen tersebut. Dengan adanya fitur ini, pengguna diberi keleluasaan untuk berkreasi dan menghasilkan gambar yang lebih menarik secara visual.
Membuat Background Ngeblur
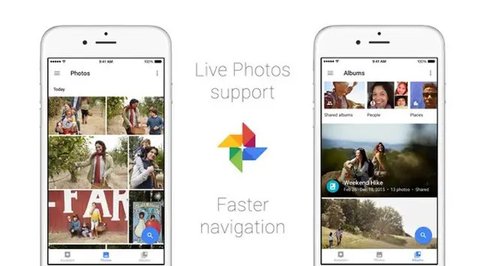
Pengambilan foto dengan mode Potret kini telah menjadi praktik yang biasa, karena teknik ini membuat latar belakang menjadi kabur dan subjek foto menjadi lebih menonjol. Namun, bagaimana jika kita lupa untuk mengaktifkan mode Potret saat mengambil gambar?
Atau mungkin foto yang dihasilkan berasal dari perangkat lama yang tidak mendukung fitur tersebut? Saat ini, kamu dapat mengubah foto biasa menjadi tampak seperti diambil dengan mode Potret hanya dengan satu kali sentuhan.
Untuk melakukannya, cukup buka aplikasi Google Photos dan pilih menu Edit. Jika foto yang kamu edit menampilkan sosok seseorang, maka akan muncul opsi Portrait di bagian Suggestions.
Cukup ketuk opsi tersebut, dan aplikasi akan secara otomatis menambahkan efek blur pada latar belakang dengan halus. Sementara itu, untuk foto yang tidak menampilkan manusia, kamu dapat memilih bagian Tools dan kemudian pilih Blur.
Di sini, kamu dapat menentukan area mana yang ingin difokuskan dan mengatur tingkat keburaman latar belakang. Fitur ini sangat bermanfaat bagi mereka yang sering mengambil foto produk atau ingin memperindah foto lama dengan efek latar belakang yang kabur.
Fitur Color Pop
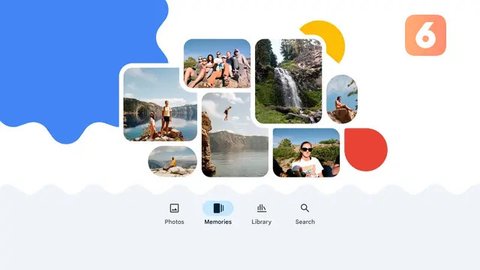
Mode potret sering dimanfaatkan untuk menonjolkan subjek foto dengan cara mengaburkan latar belakang. Namun, jika kamu mencari metode yang lebih menarik untuk memisahkan subjek dari latar belakang, fitur Color Pop di Google Photos dapat menjadi pilihan yang tepat.
Dengan mengaktifkan fitur ini, Google akan menggunakan algoritma segmentasi semantik untuk mengenali dan memisahkan subjek dari latar belakang.
Selanjutnya, aplikasi ini akan menerapkan filter monokrom pada latar belakang, sedangkan warna asli pada subjek utama tetap dipertahankan. Teknik ini sangat efektif untuk membuat subjek tampak lebih mencolok di media sosial dan membantu mengarahkan perhatian audiens pada bagian tertentu dari foto.
Contohnya, jika kamu mengambil gambar meja kerja dan ingin menonjolkan laptop, kamu bisa menerapkan Color Pop pada laptop tersebut, sehingga elemen lain berubah menjadi hitam-putih. Metode ini sangat efektif untuk menyoroti objek utama tanpa harus menambahkan elemen tambahan seperti panah atau keterangan.
Mengoreksi Foto yang Kabur
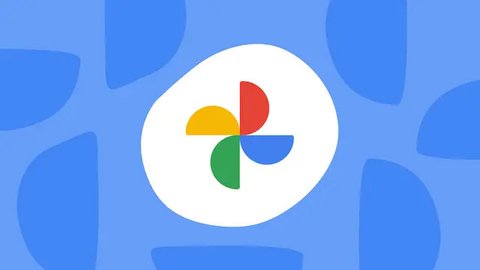
Foto yang mengalami ketidakjelasan atau blur sering kali disebabkan oleh tangan yang tidak stabil saat pengambilan gambar atau pencahayaan yang kurang memadai.
Namun, kamu masih dapat memperbaiki foto-foto tersebut secara langsung dari ponsel dengan menggunakan aplikasi Google Photos.
Fitur ini dapat ditemukan pada bagian Tools di menu Edit, di mana algoritma Google akan melakukan perbaikan pada foto yang buram.
Mengubah Warna Kulit
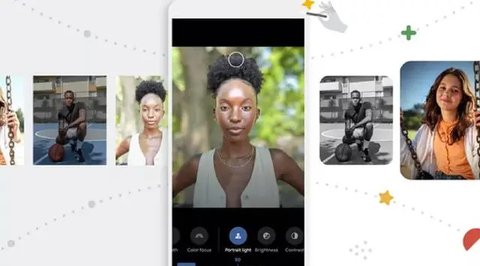
Salah satu tantangan utama yang dihadapi oleh kamera smartphone adalah kesulitan dalam mereproduksi warna kulit manusia dengan akurat. Meskipun smartphone modern dilengkapi dengan teknologi perangkat keras dan perangkat lunak yang canggih, banyak di antaranya masih belum mampu menampilkan warna kulit secara konsisten.
Jika kamu sering mengambil foto teman atau anggota keluarga dan merasa warna kulit mereka tampak berbeda-beda, kamu bisa memanfaatkan fitur yang disediakan oleh Google Photos untuk memperbaikinya.
Fitur ini dapat ditemukan pada menu Adjust dalam opsi Edit. Setelah memilihnya, kamu dapat menggunakan slider untuk menyesuaikan warna kulit agar lebih mendekati aslinya. Setelah melakukan penyesuaian, jangan lupa untuk menyimpan hasil editan tersebut dan ulangi langkah ini untuk semua foto orang yang sama.
Sayangnya, saat ini belum ada fitur AI dari Google yang secara otomatis mengingat pengaturan warna kulit dan menerapkannya pada semua foto individu yang sama.
Mengembalikan Sorotan yang terlalu Mencolok
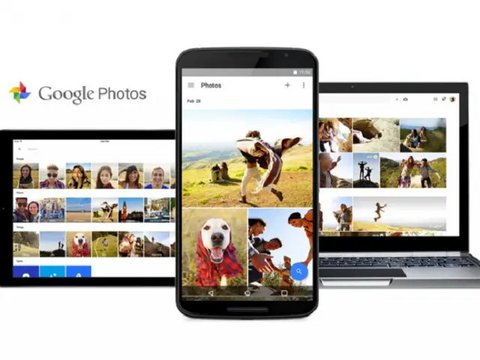
Jika kamu memiliki foto-foto semacam itu di galeri, kamu dapat melakukan beberapa penyesuaian di Google Photos untuk memperbaiki gambar yang terlalu terang atau overexposed. Berikut adalah langkah-langkahnya:
- Buka menu Edit, lalu masuk ke bagian Adjust. Di sini, kamu akan menemukan semua alat yang diperlukan.
- Pilih opsi Brightness dan turunkan sedikit tingkat kecerahannya.
- Selanjutnya, pilih Contrast dan kurangi nilainya juga.
- Berlanjut ke opsi Highlights, geser ke kiri hingga bagian yang terlalu terang terlihat lebih wajar.
- Terakhir, tingkatkan sedikit nilai pada opsi Shadows untuk menambah detail di area yang gelap.
Artikel ini ditulis oleh

I
Reporter
- Iskandar
- Reanthonio Oktovier Sinanu
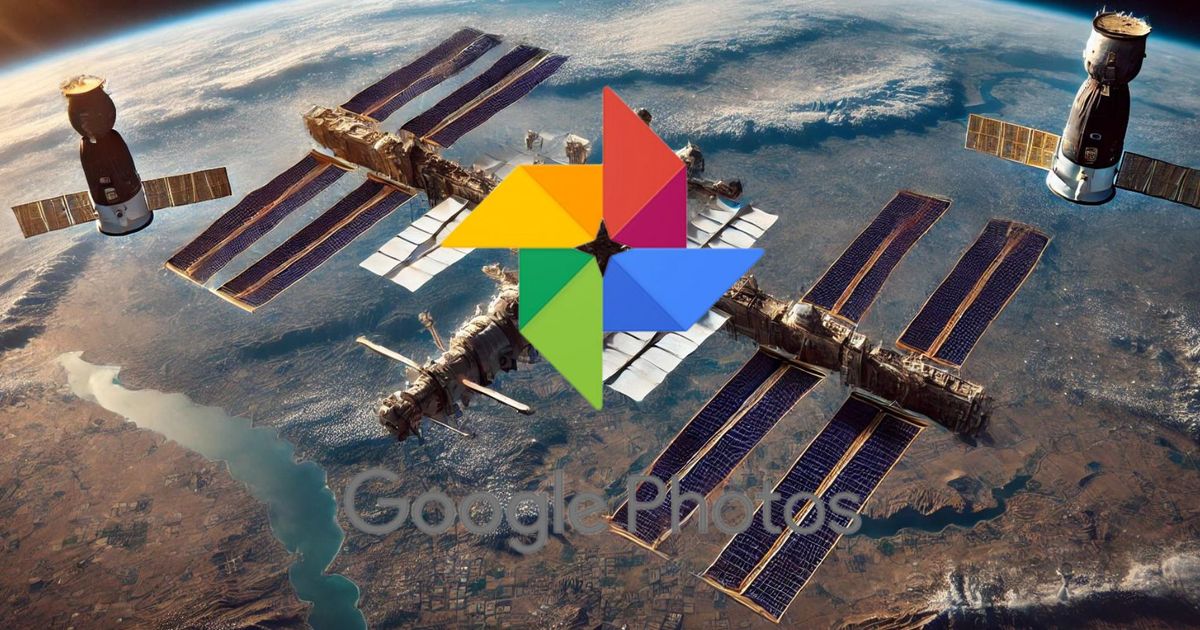
Google Photos Kini Disulap Jadi Editor Video Canggih, Ada Fitur AI di Dalamnya
Google berusaha menjadikan Google Photos sebagai pusat untuk mengelola semua foto dan video.
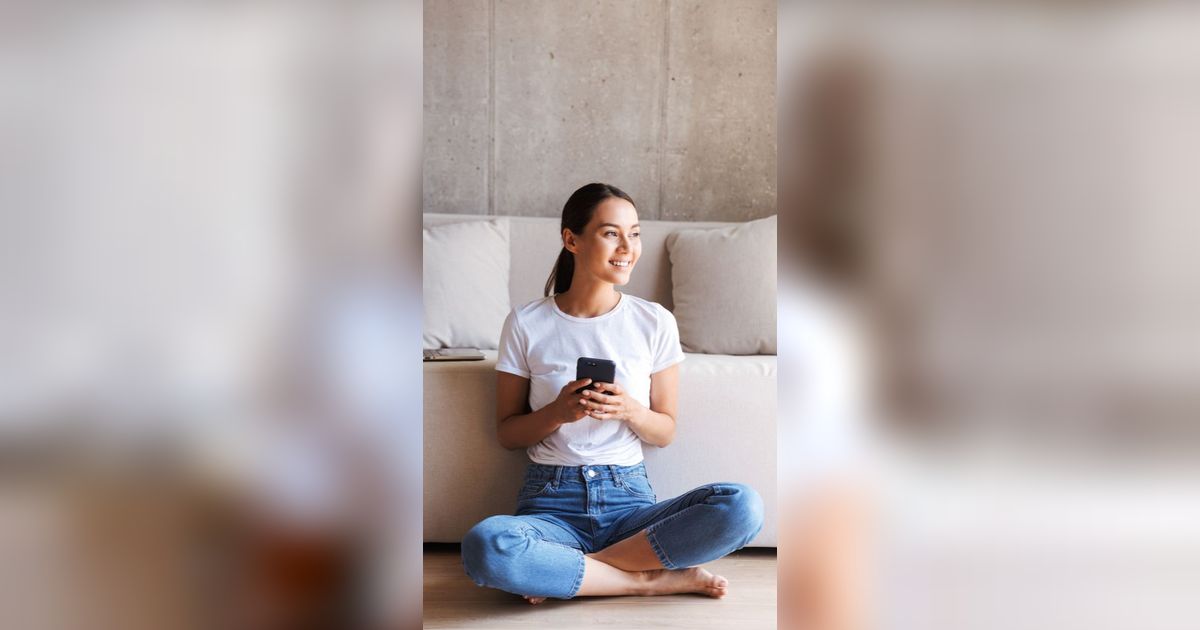

Cara Ubah Background Foto: Panduan Lengkap untuk Hasil Maksimal
Berikut cara ubah background foto agar hasil maksimal.
CNC 3 bulan yang lalu

Cara Mengubah Background Foto dengan Mudah dan Cepat
Panduan cara mengubah backgorund foto dengan mudah dan bisa dicontoh.
CNC 3 bulan yang lalu
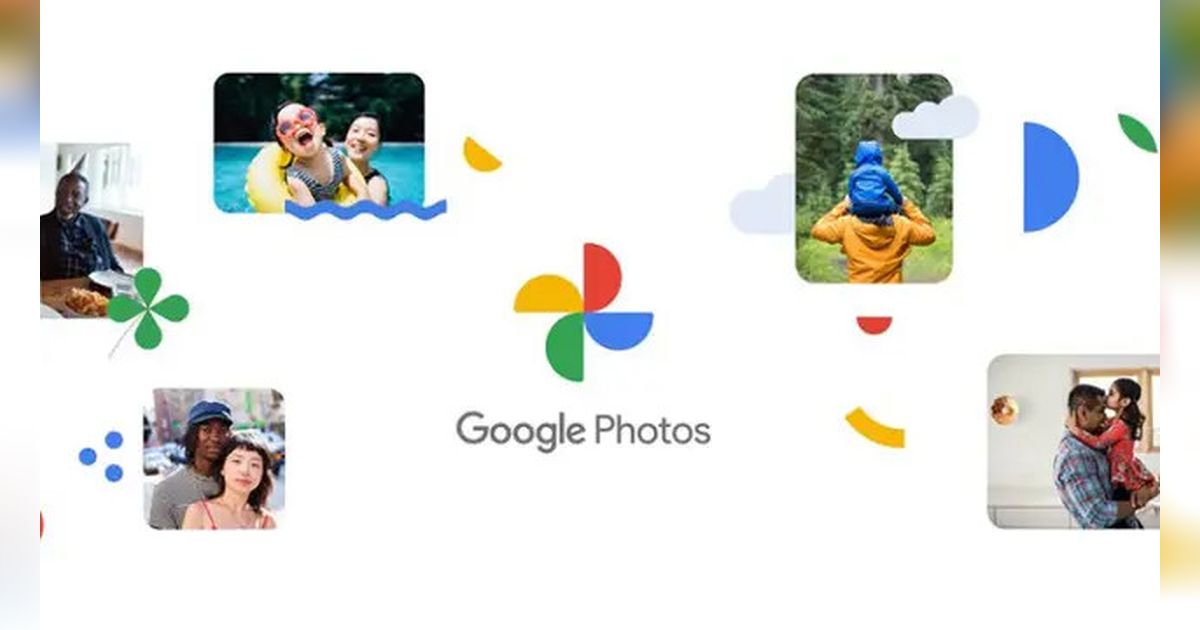
Hapus Foto di Google Photos Kini Lebih Mudah
Google meluncurkan fitur baru yang memungkinkan pengguna menghapus foto di Google Photos yang telah dibackup di cloud, tanpa menghilangkan foto di HP.

Cara Edit Foto: Panduan Lengkap untuk Hasil Maksimal
Panduan melakukan edit foto menggunakan beberapa aplikasi.
CNC 1 tahun yang lalu
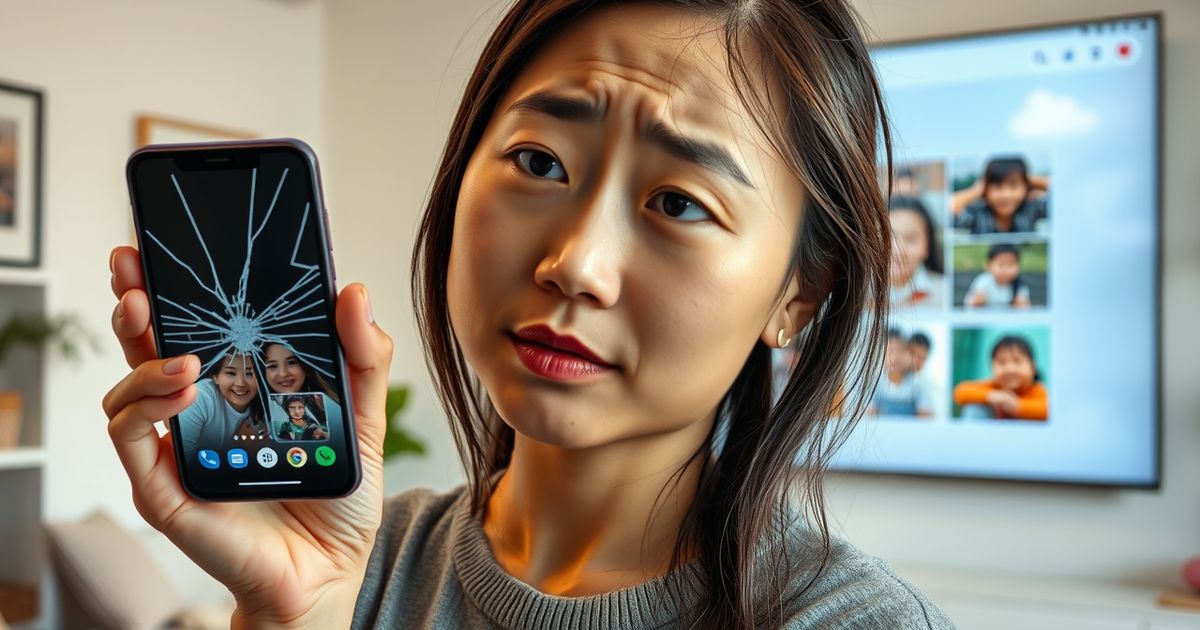

5 Aplikasi untuk Edit Foto Terbaik, Lihat Hasilnya yang Memuaskan
Aplikasi edit foto terbaik sangat bermanfaat bagi anda yang ingin mempercantik foto hasil jepretan anda.